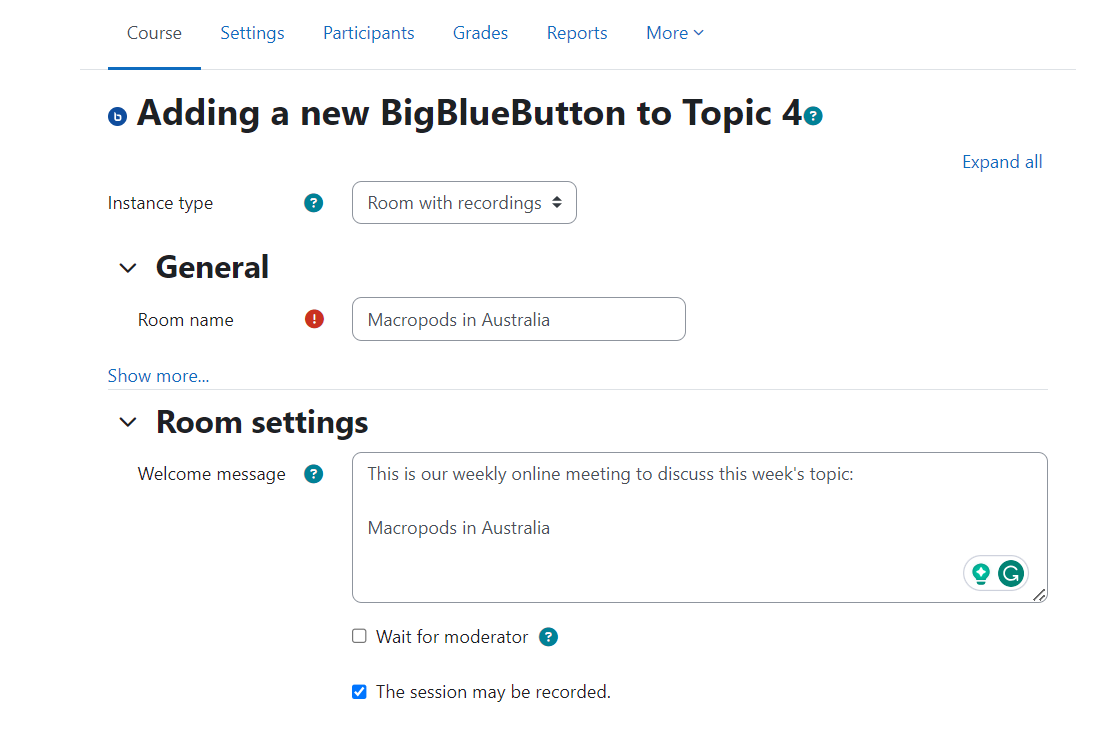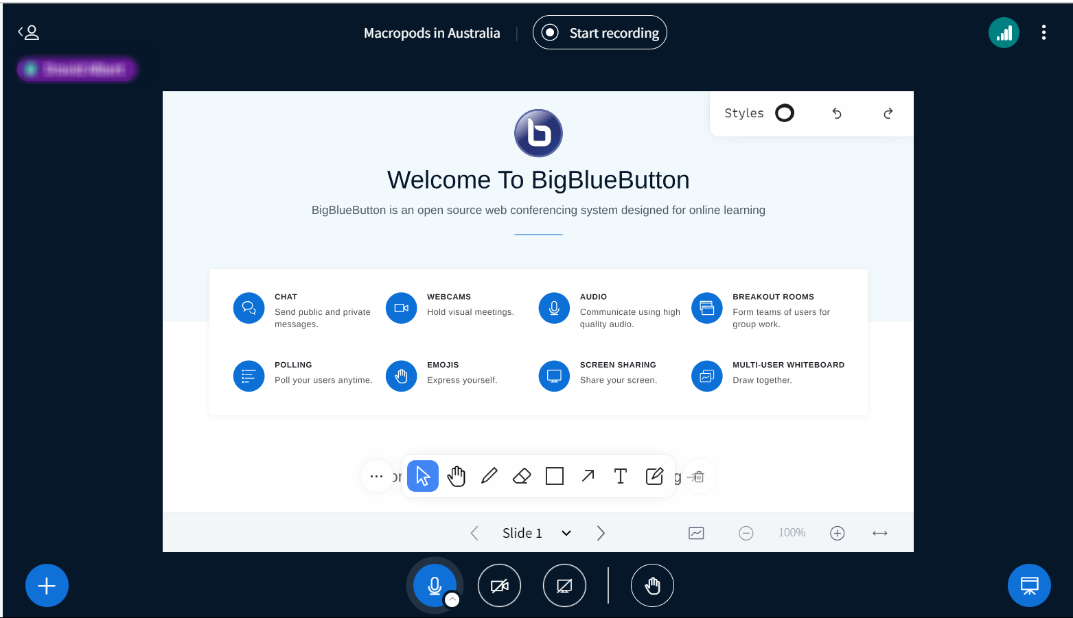The option to record BigBlueButton sessions is enabled on most MoodleCloud sites. In order to see if this is available to you you will need to check your plan in your Portal.
- MoodleCloud sites include the option to record BigBlueButton sessions.
- The recordings can be reviewed (but not downloaded) so those learners who were not able to join the session live, can view it at a later date.
- On our time-limited MoodleCloud Free Trial sites, recordings are available for 7 days.
- For MoodleCloud paid plans, recordings are made available for 1 year after the session has finished.
- For our legacy Starter plan (prior to November 2020), there is no option to record BBB sessions, in order to access this feature you will need to upgrade your site.
- These recordings are stored on the BigBlueButton server and are not downloadable, so they do not count towards your file storage on your MoodleCloud site.
- To set up the BigBlueButton activity:
- Go to the Course
- Turn editing on
- Click Add an activity or resource
- Select BigBlueButton
- Complete the activity details (add a Session name as a minimum)
- Ensure the Instance type is Room/Activity with recordings
- Ensure the Session can be recorded is checked on the activity settings
- The Record button will become available (when the BigBlueButton session is started)
*Remember whoever runs the BigBlueButton session needs to click the Record button to record the session as recording is not automatic.*If you are having issues with your BigBlueButton we suggest you get in contact with Blindside Networks, who own the plugin.
Was this article helpful?
That’s Great!
Thank you for your feedback
Sorry! We couldn't be helpful
Thank you for your feedback
Feedback sent
We appreciate your effort and will try to fix the article